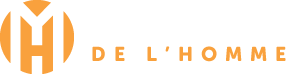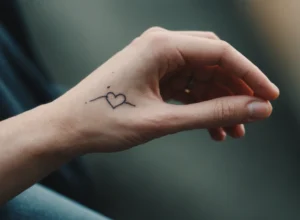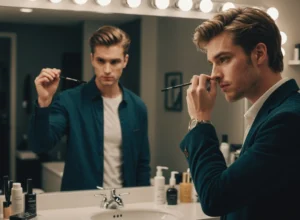MS Word est livré avec une gamme de fonctionnalités telles que la vérification de la grammaire, la vérification de l’orthographe, le support HTML, la mise en page, pour n’en citer que quelques-unes. Ces fonctionnalités aident leurs utilisateurs à travailler sur des documents avec facilité. Les utilisateurs sont en mesure d’ajouter différents types de données (comme des images à côté du texte) dans leurs documents créés à l’aide de MS Word. Avez-vous déjà pensé à extraire des images d’un document Word ? Est-ce possible avec MS Word ? La réponse est OUI. Dans cet article, je vais vous familiariser avec les différents moyens par lesquels vous pouvez extraire des images de Word.
Extraction d’images de Word
Dès qu’une image est incluse dans un document, cette image devient une partie de ce document et l’extraire pour la réutiliser n’est pas une tâche facile. Word met à votre disposition différentes méthodes pour extraire les images intégrées dans un document Word. Passons en revue les différentes méthodes.
Méthode 1 – Enregistrer le document comme un fichier HTML
Ce sont les moyens les plus simples et les plus confortables pour extraire toutes les images du document MS Word. Suivez ces étapes pour extraire les images à l’aide de cette méthode.
- ouvrir le document dans MS Word à partir duquel vous voulez extraire les images ;
- enregistrer le document comme un web en cliquant sur l’option ;
- enregistrer sous -> ;
- autres formats à partir du bouton Office situé dans le coin gauche de l’écran.
- en cliquant sur Autres formats, la boîte de dialogue suivante apparaîtra sur votre écran. Dans la liste déroulante « Enregistrer comme type » sélectionnez la Page Web Evitez de sélectionner l’option Page Web Filtrée, car lors de l’enregistrement du fichier cela peut réduire la résolution de l’image. Sélectionnez l’emplacement où vous voulez que le fichier soit enregistré et cliquez sur le Save. Maintenant, allez à l’emplacement où vous avez enregistré le fichier en tant que Web Vous trouverez votre fichier enregistré au format de fichier HTM et un dossier avec le même nom que celui du fichier ;
- ouvrir le dossier. Vous pourrez voir tous les fichiers d’images dans ce dossier. Copiez les images selon votre choix.
Méthode 2 – Faire un fichier Zip
La deuxième méthode pour faire la même chose est de faire un fichier zip pour le document à partir duquel vous voulez extraire les images. Pour utiliser cette méthode d’extraction d’images, suivez les étapes suivantes :
- localisez votre fichier en utilisant Fichier Explorateur (WIN + E) ;
- dans la barre de menu, cliquez sur Voir La barre d’outils suivante apparaîtra à l’écran ;
- dans celle-ci, cliquez sur l’option Extensions de nom de fichier dans la section Afficher/masquer ;
- en cliquant sur cette option, les noms de fichiers seront affichés avec leurs extensions dans l’explorateur de fichiers. Maintenant, sélectionnez le fichier et cliquez sur l’onglet Home. Assurez-vous que vous n’avez pas ouvert votre fichier dans MS Word à ce moment-là. Dans l’onglet Accueil, sélectionnez renommer. Vous pouvez alternativement faire un clic droit sur le fichier et sélectionner l’option renommer. Maintenant, changez l’extension du fichier de .docx à .zip. L’invite suivante s’affiche à l’écran ;
- cliquez sur Yes. Maintenant, double-cliquez pour ouvrir le fichier zip ;
- ouvrez le mot dossier. Maintenant, cliquez sur le media dossier. Il s’agit du dossier où se trouvent toutes les images intégrées dans le document Word. Jetez un coup d’œil ci-dessous. Maintenant, vous pouvez couper ou copier une ou toutes les images d’ici vers n’importe quel autre dossier. Par conséquent, vos images sont extraites du document Word facilement une fois de plus.