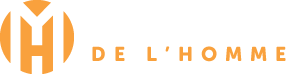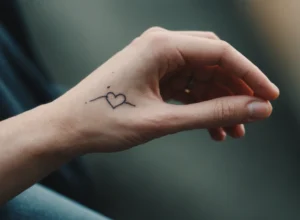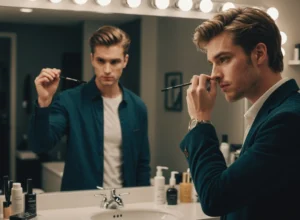Il y a beaucoup d’utilisateurs de steam qui se plaignent du fait que leur page de boutique Steam ne se charge pas. Si vous obtenez également la même erreur, alors vous pouvez la réparer. Mais savez-vous comment réparer Steam Store Not Loading ? Si non, lisez cet article et résolvez ce problème. Il y a quelques façons de résoudre ce problème.
Savez-vous les raisons de l’erreur Steam Store Not loading ? Il existe différentes raisons qui peuvent provoquer cette erreur. La première raison est que votre connexion Internet peut être lente – à lire : Partage de connexion ! – ou il peut y avoir un cache de navigateur Web corrompu, et bien plus encore. Lorsque vous rencontrez le problème de non-chargement de la boutique Steam, ne vous inquiétez pas. Dans cet article, vous trouverez la solution à cette erreur. Vérifions comment réparer l’erreur Steam Store
Comment résoudre le problème de non-chargement de la boutique Steam
Consultez les différentes méthodes et résolvez le problème.
Méthode 1 : Réparer le non-chargement de Steam en effaçant le cache HTML
Le cache HTML peut être un problème au non-chargement de la boutique Steam. Vous devez vider le cache HTML dans Steam. Suivez les étapes données ci-dessous et effacez le cache HTML et résolvez le problème de non-chargement de la boutique Steam.
Suivez les étapes et effacez le cache HTML.
Dans Windows 10, allez dans la boîte de recherche ouvrez l’option Dossier ou les options de l’Explorateur de fichiers et ouvrez-le Cliquez sur « Onglet » et choisissez Afficher les fichiers, dossiers et lecteurs cachés Cliquez sur Appliquer et OK pour autoriser les changements effectués. Maintenant, appuyez sur Windows (touche) + R sur le clavier et ouvrez la boîte de dialogue Exécuter. Entrez maintenant dans la boîte d’exécution, C:\\Users\\<Username>\\AppData\\Local\\Steam\\htmlcache Remplacez le <Username> ; par votre nom d’utilisateur de compte Windows. Dans ce dossier, sélectionnez tous les éléments et choisissez Supprimer pour tout effacer. Appuyez à nouveau sur Windows + R et ouvrez la boîte de dialogue Exécuter Tapez steam://flushconfig dans la boîte et appuyez sur Enter. Maintenant, une nouvelle fenêtre va apparaître, et elle va vider votre cache de téléchargement local Après cela, vous devez vous reconnecter à Steam en entrant votre nom d’utilisateur et votre mot de passe Cliquez sur OK
Une fois que vous vous reconnectez à steam et le problème de la boutique steam qui ne se charge pas sera résolu.
Méthode 2 : Suppression du cache du navigateur Web de Steam
Si le cache de votre navigateur Web a corrompu Steam, alors le problème de non-chargement de la boutique Steam se pose également. Si le cache de votre navigateur Web est corrompu, alors la boutique ne peut pas se charger. Si tel est le problème, alors vous pouvez résoudre le problème de la boutique Steam en supprimant le cache du navigateur Web.
Suivez les étapes et supprimez le cache du navigateur Web.
D’abord lancez le client steam Maintenant, cliquez sur l’onglet Steam qui se trouve en haut à gauche Sélectionnez Paramètres dans le menu déroulant Choisissez Navigateur Web Maintenant, cliquez sur Supprimer le cache du navigateur Web Supprimer les cookies du navigateur Web Lorsqu’une fenêtre s’affiche pour confirmer, cliquez sur ok et supprimez le navigateur.
Méthode 3 : Mettre à jour Steam à la dernière version
Mettre à jour votre système est la meilleure façon de réparer le magasin Steam, pas le problème de chargement. Si vous obtenez cette erreur, alors vous pouvez essayer cette méthode pour réparer l’erreur.
Faites un clic droit sur la barre des tâches de Windows et choisissez le gestionnaire des tâches dans le menu Si vous voulez, vous pouvez utiliser le raccourci Ctrl+Shift+Esc pour ouvrir le gestionnaire des tâches. Maintenant, cliquez sur Steam Client BootStrapper (32bit) et cliquez sur Terminer la tâche Faites un clic droit sur le menu Démarrer et choisissez Exécuter et ouvrez la boîte d’exécution Si vous voulez, vous pouvez également utiliser le raccourci en appuyant sur Windows + R et ouvrir la boîte d’exécution Copiez et collez C:\\Program Files (x86)\\Steam dans la boîte d’exécution et appuyez sur Enter. Maintenant, supprimez tous les dossiers sauf le dossier steamapps, les données utilisateur dossier, Skins dossier, Steam.exe fichier et SSFN fichiers. Pour le lancer, cliquez sur le raccourci du bureau Steam Il se mettra à jour automatiquement Une fois qu’il est mis à jour, vous pouvez vous connecter à Steam et voir que le problème de non-chargement du magasin Steam est résolu.