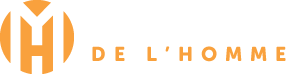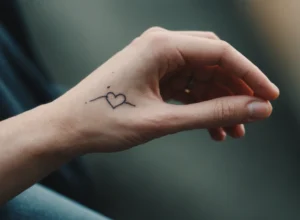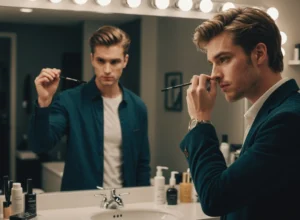Travailler avec des images ou une photo est essentiel pour une variété de tâches. Vous pouvez avoir à faire un devoir scolaire, présenter un rapport illustré à votre patron ou faire un projet et beaucoup d’autres choses de ce genre. Il existe plusieurs façons de formater une image dans MS Word. Explorons en détail le menu ‘Format’ pour ajouter des images attrayantes, illustratives et intéressantes dans un document Word. Dans cet article, vous apprendrez à recadrer une image, à la recadrer en lui donnant une forme spécifique et à appliquer une bordure à une image dans votre document. C’est parti !
Formater une image dans MS Word-Cadrer une image
C’est la chose la plus courante que vous voulez faire si vous avez besoin d’extraire une partie de l’image, qui n’est pas utile dans son ensemble. Le recadrage dans Word peut être effectué en supprimant toutes les parties non essentielles d’une image qui est déjà insérée dans un document Word. L’image originale ne sera pas affectée par le processus de recadrage. Voici donc les étapes à suivre pour recadrer une image dans MS Word.
Sélectionnez l’image que vous souhaitez recadrer dans votre document
Si votre document Word contient une image qui doit être recadrée, alors sélectionnez-la d’abord. Une image sélectionnée aura de petites cases sur les bords et les coins. Celles-ci sont appelées les ‘Poignées’.
Cliquez sur le menu ‘Format’
Observez que le menu ‘Format’ n’apparaît que lorsque vous avez déjà sélectionné une image à formater. Cliquez maintenant sur ce Menu dans la barre de Menu et vous serez prêt à recadrer votre image
Cliquez sur l’option Recadrage et faites glisser les poignées de recadrage pour recadrer l’image
Maintenant, vous devez cliquer sur l’option de recadrage parmi les options » Format » qui vous sont présentées. Lorsque vous faites cela, vous verrez des poignées de recadrage sur tous les côtés et les coins de l’image sélectionnée. Cliquez, maintenez et faites glisser ces poignées pour sélectionner la partie de l’image que vous souhaitez conserver. Une fois que vous avez terminé le recadrage, cliquez n’importe où dans le document pour préserver l’image recadrée
Cadrage d’une image dans une forme spécifique
Si vous souhaitez recadrer votre image selon une forme spécifique, MS Word vous en donne la possibilité. Suivez ces étapes pour le faire Formater une image dans MS word pour la recadrer.
Sélectionnez l’image que vous voulez recadrer selon une forme
Dans votre document Word, sélectionnez l’image qui doit être recadrée en forme. Une image sélectionnée fera apparaître de petites boîtes appelées poignées sur les bords et les coins de l’image.
Dans le menu » Format « , sélectionnez l’option » Forme de l’image «
Cliquez sur le menu » Format » et cliquez sur l’option » Forme de l’image » comme visible dans l’image ci-dessous
Sélectionnez la forme d’image de votre choix
Maintenant, sélectionnez la forme de votre choix que vous souhaitez appliquer sur votre image. Une fois que vous l’avez sélectionnée, vous pouvez voir que votre image sera recadrée en fonction de la forme que vous avez sélectionnée. Après avoir terminé le recadrage, vous pouvez redimensionner cette image recadrée selon votre besoin en maintenant simplement et en faisant glisser les poignées de l’image. Vous pouvez voir le changement de la taille de l’image. Il y a un changement dans la taille de l’image.
Appliquer une bordure à une image
Dans un flux de mots dans un document Word, une bordure appropriée définit l’image et améliore son impact et l’aspect général de la présentation de votre document. Voici les étapes pour formater une image dans MS word afin d’ajouter une bordure.
Sélectionnez l’image à laquelle vous voulez appliquer une bordure
Sélectionnez l’image dans votre Word qui a besoin d’une bordure.
Dans le menu ‘Format’, sélectionnez l’option ‘Bordure d’image’
Cliquez sur le menu ‘Format’ et cliquez sur l’option ‘Bordure d’image’ comme le montre l’image ci-dessous.