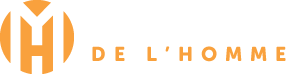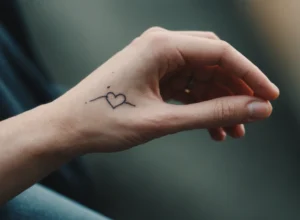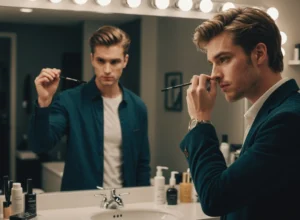AirDroid, une application de gestion d’appareils à l’aide de laquelle vous pouvez utiliser ou gérer certaines fonctions de votre appareil depuis votre bureau ou votre PC. Tout ce que vous devez faire est de vous connecter via le même compte sur votre Android et votre PC afin d’accéder aux données de votre appareil sur le bureau.
En général, AirDroid nécessite une donnée et une connexion Internet active pour l’accès à distance de l’appareil. Cela signifie que, quel que soit l’endroit où se trouve votre appareil, vous pouvez toujours accéder à toutes ses données et le gérer à partir du PC.
Vous pouvez gérer votre appareil soit à partir des navigateurs web, soit à partir d’une application dédiée depuis vos bureaux. Non seulement vous pouvez le gérer, mais aussi visualiser ses activités, passer des appels, envoyer des textes et recevoir toutes les notifications directement sur votre PC. Mais si nous vous disions que vous pouvez utiliser AirDroid hors ligne ou sans Internet et accéder quand même à votre appareil sur votre PC ? Voyons comment.
Utiliser AirDroid Offline
Tout en utilisant cette méthode, vous pourrez toujours envoyer ou transférer des fichiers, les télécharger de votre appareil vers le PC, visualiser et faire presque toutes les fonctionnalités. Vous pouvez également accéder à des fonctionnalités comme passer des appels ou accéder à la caméra de l’appareil depuis le bureau tout en utilisant AirDroid hors ligne. Suivez ces étapes pour savoir comment faire.
Étape 1
Allez sur votre application Android AirDroid et à partir du tableau de bord, tapez sur Outils. Vous verrez ici différents outils parmi lesquels vous devez sélectionner Tethering.
Étape 2
Maintenant, vous verrez, l’option Hotspot, et oui, nous allons le faire en utilisant une connexion Wi-Fi locale. Tapez sur Wi-Fi hotspot setting. Il vous amènera au réglage du hotspot de l’appareil, activez-le et revenez à l’app AirDroid.
Étape 3
Alors, cette appli affichera l’adresse IP juste au-dessus du symbole du hotspot. À présent, connectez votre ordinateur de bureau au Hotspot créé via l’application AirDroid. Pas besoin d’internet.
Étape 4
Une fois que vous êtes connecté au hotspot, ouvrez le navigateur web sur votre PC. Dans la barre d’URL, tapez l’adresse IP indiquée sur l’appareil Android mentionné dans l’étape précédente et entrez.
Une notification apparaîtra sur votre appareil où vous devez taper sur Accept. Désormais, vous pouvez voir que la page web pour AirDroid sera ouverte et vous pouvez gérer ou accéder à votre appareil sans connexion Internet active. Facile, non ? Le seul inconvénient de cette méthode est que vous ne pouvez y accéder qu’en utilisant le navigateur web, et non l’application dédiée sur PC.